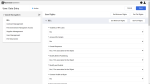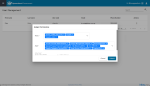Elevate user access
Remember, P2i is two interrelated dashboards (P2i Overview). Each dashboard has it's own access requirements:
-
P2i Main Dashboard utilises User Rights
-
Acquittals Dashboard utilises Permission roles and Apps
The P2i Supplier Administrator is able to set the access as needed for each user. The Managing users topic provides an overview of the whole area of users and their access.
To elevate a user's access, it involves setting User Rights and/or Permission Roles and Apps above a default setting. The more access provided to a user account, the closer it becomes to being Supplier Administrator like. When the user is elevated with full access in both dashboards the user becomes like the Supplier Administrator - able to add users in the Main Dashboard and change permission roles for users in the Acquittals Dashboard.
Elevate User Rights to Full User Rights in the P2i Main Dashboard
Refer to User Rights table
Example
This example is for a Supplier Administrator like user. Consult the User Rights table, .
Tip Alternatively, choose the User Rights needed to perform the different functions of the Supplier Administrator (e.g. User Management to help manage users in the P2i Main Dashboard).
Elevate Permission Roles and Applications (Apps) in the Acquittals Dashboard
Refer to Acquittals Dashboard - Permission Roles table
Example
This example is for an Supplier Administrator like user. Consult the Acquittals Dashboard - Permission Roles table.
Follow the instructions in Assign Permission Role/s and ensure:
 at the top of the page to open ALL user right fields for editing.
at the top of the page to open ALL user right fields for editing. 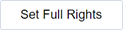 at the top of the page (above the section header) to set ALL user rights fields to
at the top of the page (above the section header) to set ALL user rights fields to